Information
This will show you how to add or remove Show/Hide Hidden Files from the desktop and folder window context menu for all users to be able to toggle "Show" or "Don't show" hidden files, folders, drives, and protected operating system files in Vista and Windows 7.
Note
When you right click on the Desktop and click on Show/Hide Hidden Files, you will need to refresh (F5) the desktop to see the hidden files (faded files) show or hide.
When you right click on a blank area in the main window of a library or folder and click on Show/Hide Hidden Files, the hidden files (faded files) will instantly show or hide in that window. You may need to refresh (F5) any other opened inactive window to see the hidden files show or hide in them.
OPTION ONE
To Add "Show/Hide Hidden Files" to Context Menu
1. Click on the Download button below to download the file below, and save it to your desktop.
Add_Show_Hide_Hidden_Files_from_Context_Menu.zip2. Double click on the downloaded ZIP file, and extract (drag and drop) both files below to your desktop.
3. Right click on the extracted Toggle_Show_Hidden_Files_On_Off.vbs file, click onProperties, click on the General tab, and unblock it.
- Add_Show_Hide_Hidden_Files_to_Context_Menu.reg
- Toggle_Show_Hidden_Files_On_Off.vbs
NOTE: If you do not see a Unblock button, then the file is already unblocked.
4. Right click on the extracted and unblocked Toggle_Show_Hidden_Files_On_Off.vbs, and click on Move.
5. In Windows Explorer, navigate to and open the C:\Windows folder. Right click on a empty area in the C:\Window folder, click on Paste, then cick on Continue and Yes (UAC) if prompted. Close the Windows Explorer window. (see screenshot below)
6. Right click on the extracted Add_Show_Hide_Hidden_Files_to_Context_Menu.reg file and click on Merge.
7. Click on Run, Yes (UAC-Windows 7) or Continue (UAC-Vista), Yes, and OK when prompted.
8. Show/Hide Hidden Files has now been added to the context menu.
9. You can delete the download files left on your desktop now if you would like to.
OPTION TWO
To Remove "Show/Hide Hidden Files" from Context Menu
NOTE: This is the default setting.
1. Click on the Download button below to download the file below, and save it to your desktop.That's it,
Remove_Show_Hide_Hidden_Files_from_Context_Menu.reg2. Right click on the downloaded .reg file and click on Merge.
3. Click on Run, Yes (UAC-Windows 7) or Continue (UAC-Vista), Yes, and OK when prompted.
4. Show/Hide Hidden Files has now been removed from the context menu.
5. In Windows Explorer, navigate to and open the C:\Windows folder, right click on theToggle_Show_Hidden_Files_On_Off.vbs file, click on Delete, and Yes (if prompted).
6. You can now delete the download reg file if you would like to.
Shawn







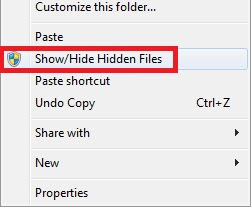









0 comments:
Post a Comment